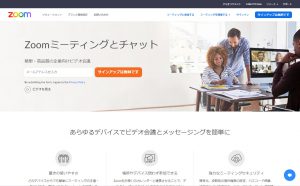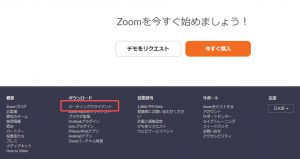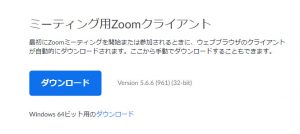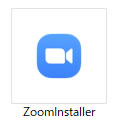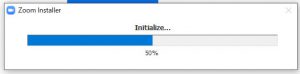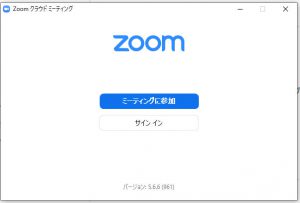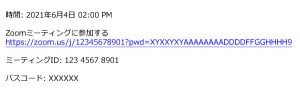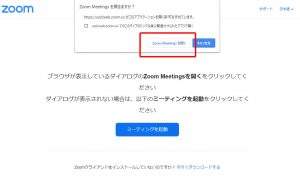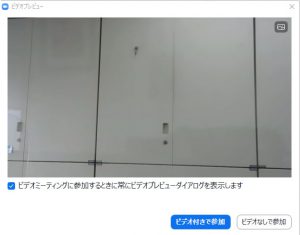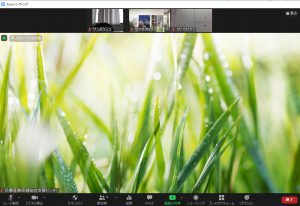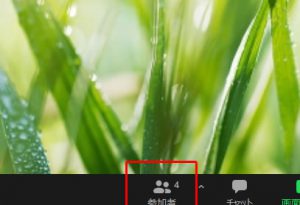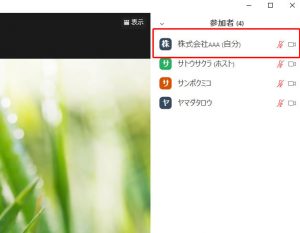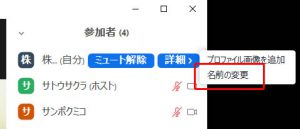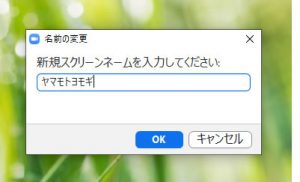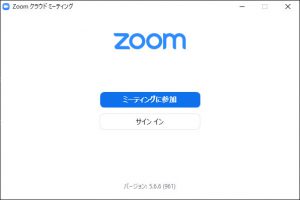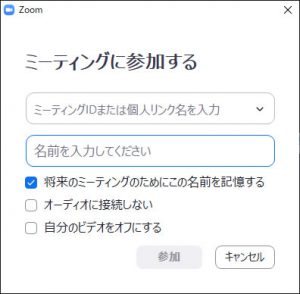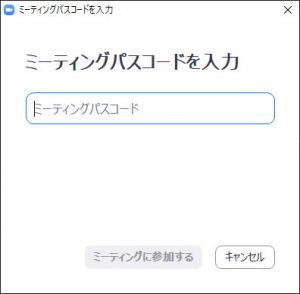オンライン研修マニュアル(ZOOM操作方法)
・スマートフォンまたはタブレットで参加される方はこちらのページを御覧ください。
【パソコンで参加される場合】
事前に準備していただきたいこと
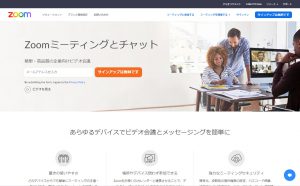 |
「Zoom」のサイトで、ZOOMアプリをダウンロードしてください。
https://zoom.us/jp-jp/meetings.html |
|
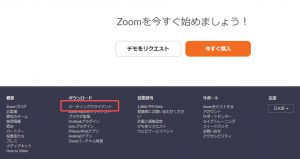
↓
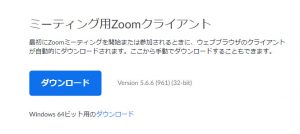
|
ページの一番下までスクロールし、[ダウンロード]欄にある[ミーティングクライアント]に進んでください。
ジャンプ先で「ダウンロード」のボタンをクリックして下さい。
「ZoomInstaller」または「ZoomInstaller.exe」というファイルがダウンロードされます。 |
|
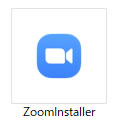
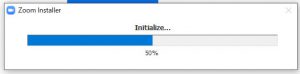 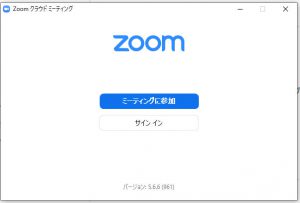
|
「ZoomInstaller」または「ZoomInstaller.exe」をダブルクリックすると、アプリが自動的にインストールされます。
インストールが完了し、ZOOMのアプリが起動できるようになれば、この作業は終了です。
アプリやファイルは閉じていただいて大丈夫です。 |
セミナー当日
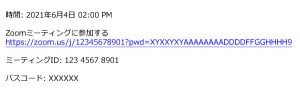 |
セミナーの15分前から参加可能になります。
事前にZOOMミーティングへの招待メールをお送りしています。
メールの文中に、URLリンクが貼られていますので、そのリンクをクリックしてください。
(※このリンクをクリックできない場合は、別項の「メールのリンクをクリックできない場合」を御覧ください) |
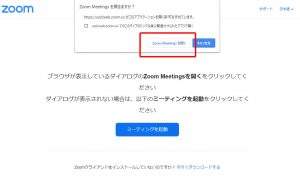 |
ブラウザが立ち上がり、このような画面が表示されます。
赤枠のような表示が出ている場合は「Zoom Meetingsを開く」のボタンをクリックして下さい。赤枠部分が表示されない場合は、下の青い「ミーティングを起動」ボタンをクリックして下さい。 |
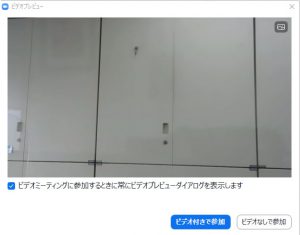 |
WEBカメラが接続されているパソコンであれば、カメラをオンにして参加するかの確認画面が立ち上がります。
できれば「ビデオ付きで参加」をクリックして下さい。
(※強制ではありません) |
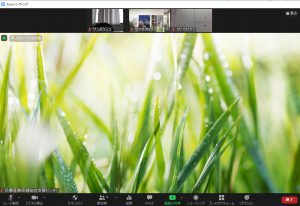 |
ZOOMのアプリが起動すれば、参加完了です。
(※起動した際の画面の見え方は、その都度変わります)セミナーが始まるまでお待ち下さい。
この際、画面左下の「ミュート」は絶対に解除しないでください。※原則として、セミナー中は常に「ミュート」にしてください。
質疑応答等で参加者様に発言を頂く場合のみ、その参加者様おひとりだけ、ミュート解除をお願いするルールです。 |
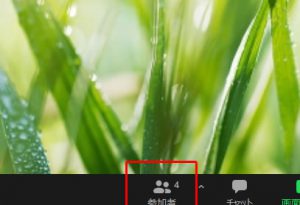
↓
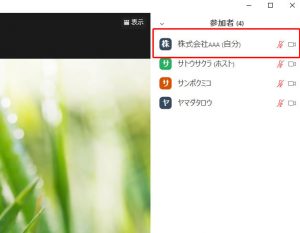
|
【参加者名の変更】
参加された後は、必ずお名前(スクリーンネーム)の変更をお願いします。
※ZOOM参加時の名前のルールは、招待メールの内容に則ってください。参加者名簿との整合に必要になります。 画面下の「参加者」をクリックしていただくと、参加者名の一覧が表示されますので、ご自身の名前欄にマウスカーソルを当てて下さい。 |
|
↓
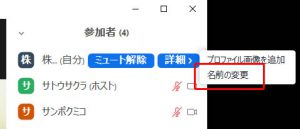
↓
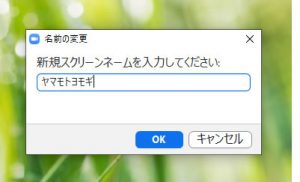
|
「詳細」というボタンが出現しますので、そちらの「名前の変更」をクリックして下さい。
すると名前の入力欄が出現しますので、そちらにルールに沿った名前を入力してください。
「OK」をクリックいただければ完了です。 |
メールのリンクをクリックできない場合
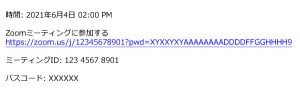 |
メールのリンクをクリックできない場合は、直接「ミーティングID」と「パスコード」を入力して参加可能です。 |
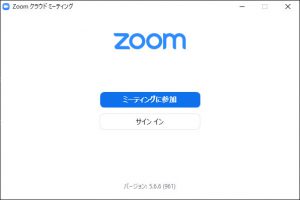
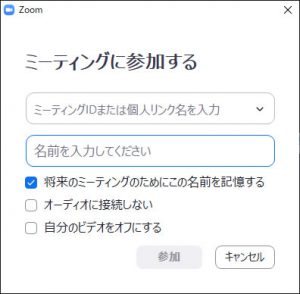
|
まずZOOMのアプリを立ち上げ、「ミーティングに参加」をクリックします。
「ミーティングに参加する」というウィンドウが開きますので、
「ミーティングIDまたは個人リンク名を入力」
の欄に、招待メールに記載してある「ミーティングID」を入力し、
「名前を入力して下さい」
の欄には、招待メールに記載している命名ルール通りの名前を入力して、「参加」をクリックして下さい。 |
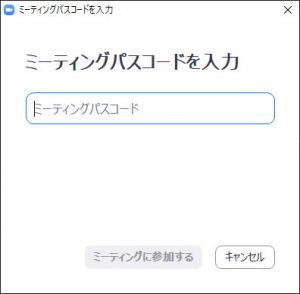 |
最後に、パスコードの入力欄が表示されますので、招待メール記載のパスコードを入力して下さい。
後の手順は前項の内容と同じになります。 |